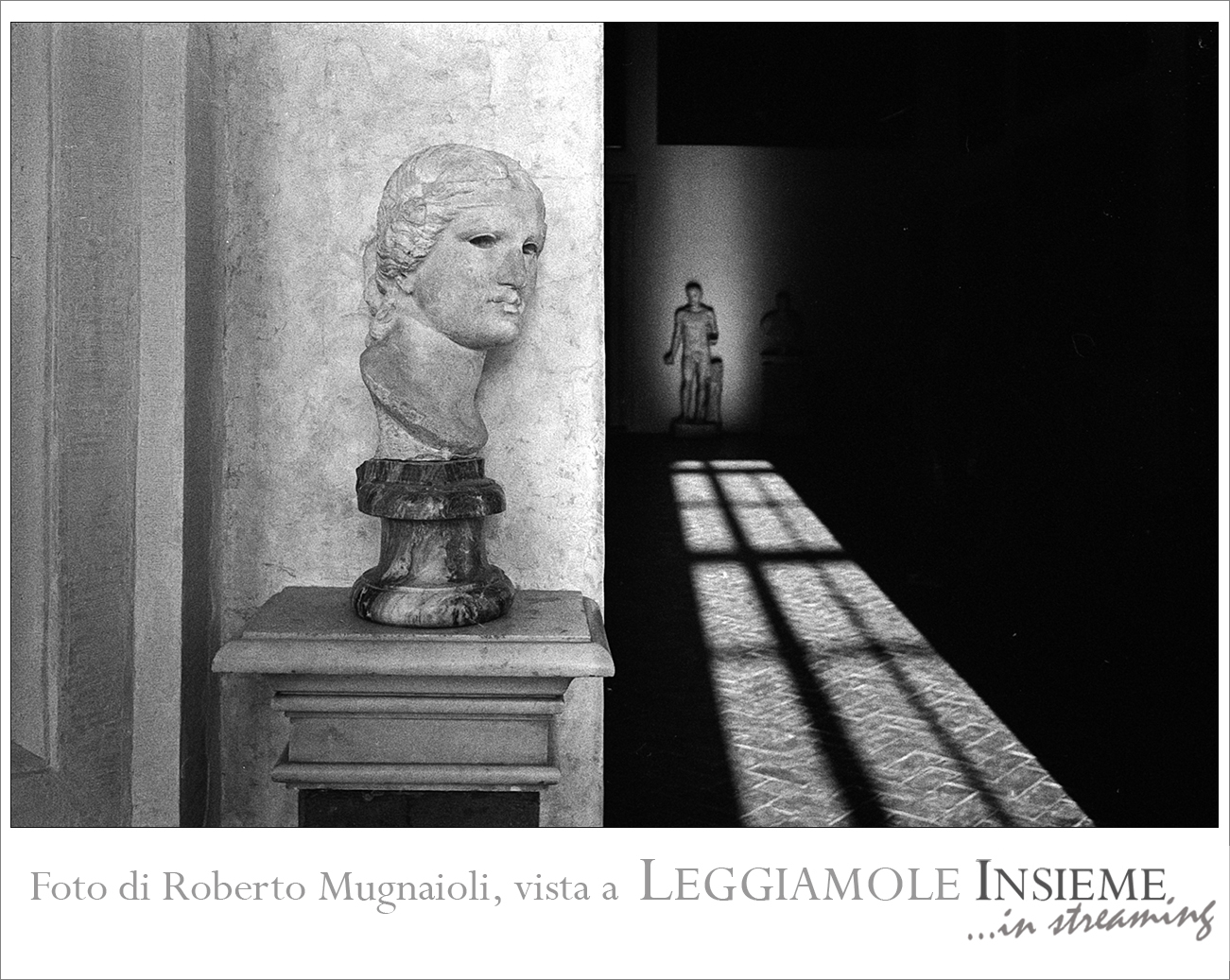
Leggiamole insieme… in streaming!
Leggiamole insieme… in streaming!
coordinatori Silvia Giancola, Vittorio Nera, Mauro Raponi
Per continuare a parlare di fotografia anche a distanza, invitiamo i soci di Officine a un appuntamento speciale in streaming con Leggiamole insieme!
zoom.us permette di fare videoconferenze in streaming da browser, oppure da applicazione per pc o Mac, o ancora si può scaricare su smartphone e tablet (anche se consigliamo, se possibile, di usare un computer). Sotto vi daremo qualche istruzione per usarla, ma intanto vi spieghiamo come partecipare a Leggiamole insieme... in streaming!.
– Entro martedì 31 marzo alle 00.00, inviate in un unico file .zip nominato con Nome_Cognome un massimo di 10 fotografie in formato jpeg e di lato corto 1200 px all’indirizzo: leggiamole.insieme@o
– All’ora stabilita i coordinatori apriranno un collegamento su zoom.us con identificativo (ID) 667 014 7734, al quale potranno collegarsi contemporaneamente fino a 100 persone, che in questo modo potranno assistere alla lettura. I selezionati potranno invece interagire in voce e video con i coordinatori.Mandate le vostre foto!—-Qui di seguito le istruzioni da seguire per connettersi:1) Istruzioni da seguire per connettersi direttamente da browser senza registrazione e senza scaricare programmi (SOLO CON GOOGLE CHROME):WINDOWS
– Digitare su Google Chrome il seguente indirizzo https://zoom.us/j/6670147734
– Si aprirà una finestra “Aprire zoom?” https://zoom.us vuole aprire questa applicazione; cliccare “Apri zoom”
– Apparirà il messaggio “Please wait for the host to start this meeting”, il collegamento inizierà non appena i coordinatori inizieranno il meeting e accetteranno il collegamento
MAC
– Digitare su Google Chrome il seguente indirizzo https://zoom.us/j/6670147734
– Alla comparsa della finestra “About Cookies on This Site” accettare le condizioni premendo “Agree and Proceed” (oppure prima personalizzarle cliccando su “View Cookies Settings”)
– Si aprirà in automatico una finestra per installare Zoom. A questo punto cliccare su “click here” e poi su “join from your computer”.
– Una volta accettati i termini di utilizzo cliccando su “I Agree”, basterà inserire il proprio Nome e Cognome per accedere alla piattaforma sul browser;
– Apparirà il messaggio “Please wait for the host to start this meeting”, il collegamento inizierà non appena i coordinatori inizieranno il meeting e accetteranno il collegamento
(tutorial su youtube https://www.youtube.com/
2) Istruzioni per scaricare il programma con registrazione:
– Digitare su un browser (Chrome, Safari, Firefox, Explorer…) il seguente indirizzo https://zoom.us
– Alla comparsa della finestra “About Cookies on This Site” accettare le condizioni premendo “Agree and Proceed” (oppure prima personalizzarle cliccando su “View Cookies Settings”)
– Cliccare in alto a destra su “SIGN UP, IT’S FREE”, inserire la propria mail e premere “Sign up” e poi “Confirm”
– Riceverete una mail per la conferma dell’indirizzo inserito; apritela e cliccate su “Activate Account”
– Sarete reindirizzati sul sito di Zoom per completare la registrazione coi vostri dati: Nome, Cognome, e con la scelta di una Password (8 caratteri, almeno un numero e una lettera, almeno una maiuscola e una minuscola, evitando tutti caratteri consecutivi come 123456). Al termine cliccare su “Continue”
– Alla finestra successiva potete invitare altre persone, altrimenti cliccate su “Skip this step”
– Alla finestra successiva, cliccando su “Start Meeting Now” si aprirà la finestra per scaricare il programma. Cliccare su “download & run Zoom”
– SU WINDOWS il programma viene avviato direttamente, SU MAC andrà salvato cliccando “Salva” e poi installato cliccando in basso a sinistra sulla sua icona
– A questo punto si aprirà la finestra del programma Zoom. Per partecipare ad una lezione, cliccare su “Join”
– Nella finestra che comparirà inserire nel campo in alto il Meeting ID 6670147734, nel campo in basso scrivere il proprio nome e cognome, quindi cliccare “Join”
– Apparirà il messaggio “Please wait for the host to start this meeting”, il collegamento inizierà non appena i coordinatori inizieranno il meeting e accetteranno il collegamento.
3) Istruzioni per tablet e smartphone:
– Scaricare il programma ZOOM da Play store o Apple Store
– Aprire l’app e cliccare su “Join a Meeting”
– Inserire il Meeting ID 6670147734
– Digitare il proprio nome e cognome nella casella sotto “Join with a personal link name”
– Cliccare su “Join”
– Apparirà il messaggio “Please wait for the host to start this meeting”, il collegamento inizierà non appena i coordinatori inizieranno il meeting e accetteranno il collegamento.
